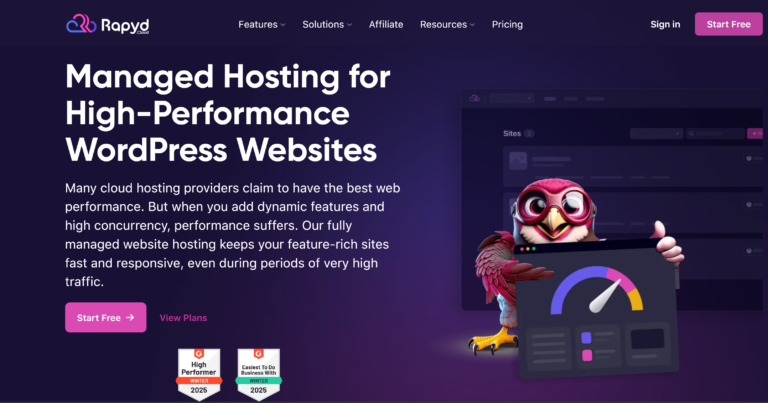How Can A Beginner Install WordPress on their Money Site?
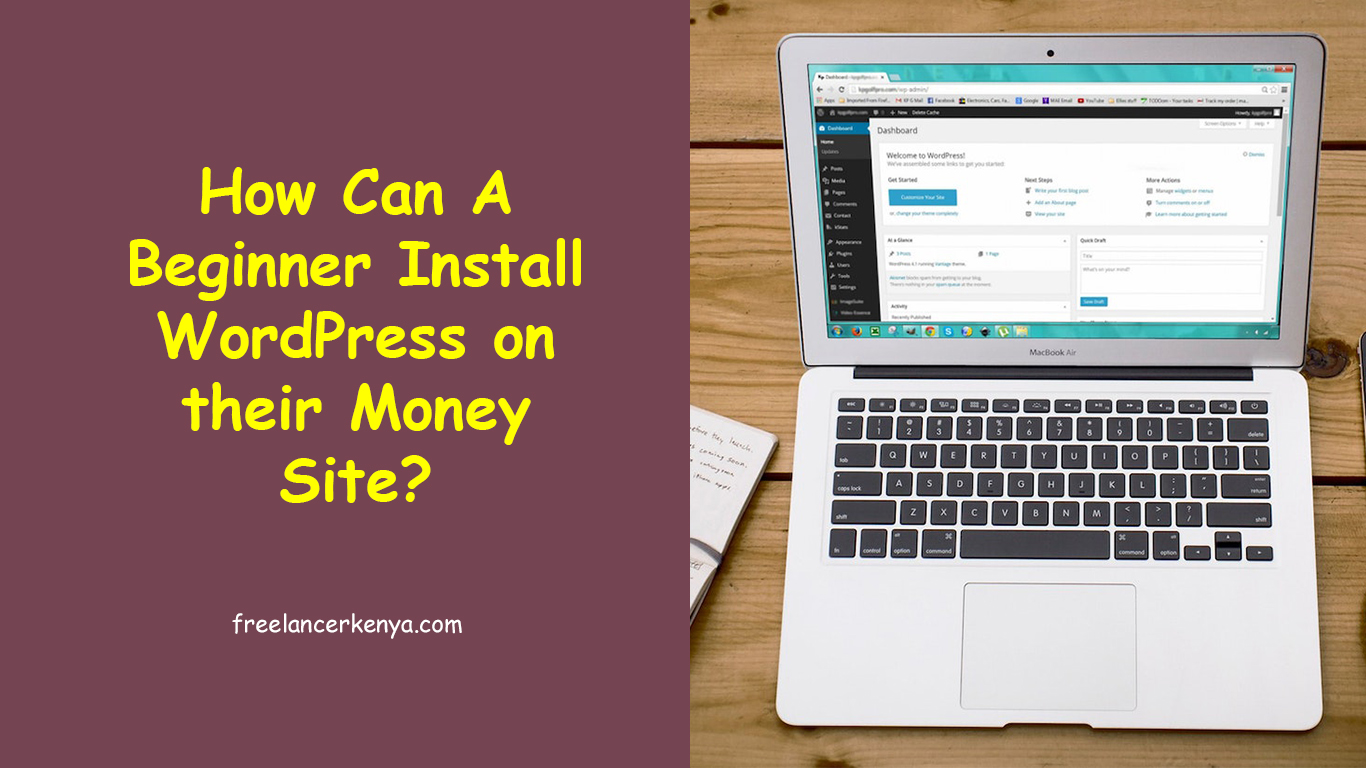
WordPress is by far the world’s most famous content management system. It is easy to install and use. Most of your favorite sites, including this one, use WordPress. As we continue with the internet marketing challenge, which hopes to get most Africans earning online via their own sites, this is one of those topics that cannot be overlooked.
So, once you’ve registered your domain name and hosted your website, the next step is be to install WordPress. Note that we’re talking about the free self-hosted WordPress software and not the free WordPress blogging platform.
I am also part of this challenge and at the time of writing this, I have just installed WordPress on one of the sites that I’m developing for this challenge – internetmarketinginafrica.com. There is still no content there as I’m doing this together with all those who are following this challenge. If you see this later, then I will already have lots of content there that you can learn from.
With time, most who are following will be earning regular income from their websites, or “money sites” as I’d like to call them. The screen shots below were taken in HostGator where I host my sites. Here’s the step by step tutorial on how to install WordPress.
1. Log in to your web host and scroll down to “Quick Install”
As stated, this is where to find “Quick Install” in HostGator cPanel. It should be similar in most other web hosts. Click on “Quick Install”.

2. Click on WordPress
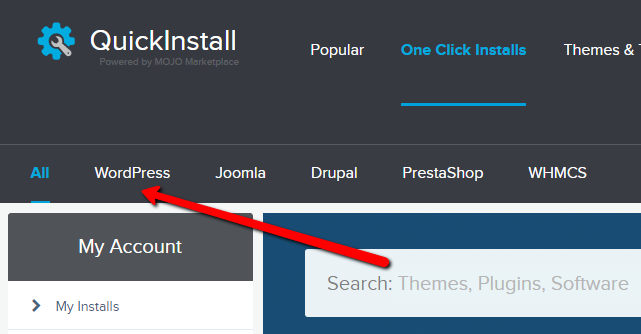
3. Fill in the form
Quickly fill in the form. You can leave the “install/path/here” part blank but fill in the rest. Of course those who are more advanced in WordPress can fill in their desired path. But if you’re a beginner, leave it blank.
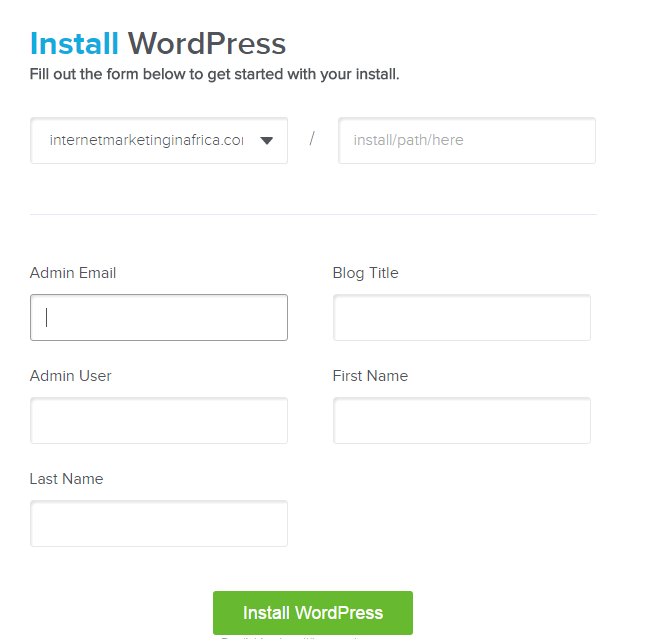
Voila! Once you click on “Install WordPress” it will be installed in seconds. Congratulations, my friend, you now have a powerful content management system installed in your website.
4. Log in to WordPress
You can now proudly log in to WordPress. By default, your login link will be yoursite.com/wp-admin (replace “yoursite” with your website name).
You’ll get your log in details (link, username and password) on the same “Quick Install” page you’re in, see below:
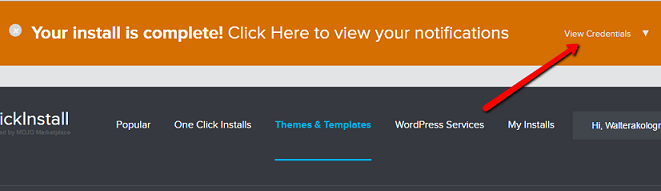
If you want to, you can change the appearance of your site from the “Appearance” setting as shown below.
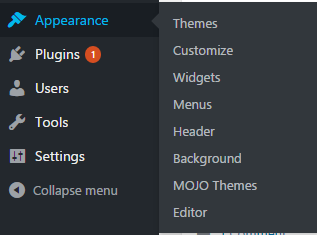
For those who are following this real time, I’ve not yet added content on my new site but will alert you when I do. Just make sure you’re part of my mailing list so that you don’t miss a thing.
In the new site, I’ll talk more about WordPress themes, plugins and how you can create content that sells.
Don’t worry, we’ll cover it all till you start earning. In fact, the new site will be all about internet marketing , so feel free to bookmark internetmarketinginafrica.com.
In the meantime, install WordPress with the directions above. You can also download my free blogging eBook for further tips.
Have you installed WordPress on your site? Are you experiencing any challenges? Do you have any questions, comments, compliments or suggestions on what has been covered on this post? Simply leave a comment and let’s continue this discussion.